
MACDのヒストグラム表示とライン表示のイメージ
初期状態のMACDを表示させると下記の画像の上部分のような表示になります。
これでは分かりづらいということで、今回ご紹介するMACDをライン表示にすると下記の画像の下部分になります。
ゴールデンクロスやデッドクロスといったライン間の交差でエントリーポイントを見極める際などに、ライン表示の方が視覚的にわかりやすくなりますね。
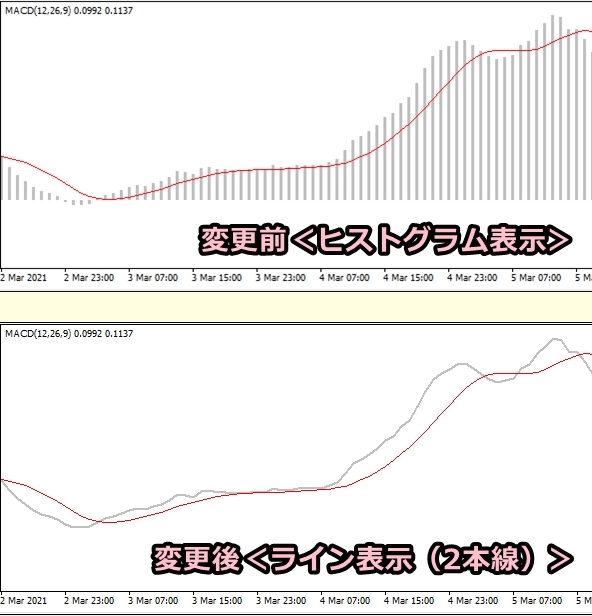
MT4・MT5でMACDをヒストグラムからライン表示(2本線)に変更する方法
具体的には下記ステップで設定することができます。
2:「ナビゲーター」から「Indicators→Examples→MACD」を選択する
3:36行目の「DRAW_HISTOGRAM」を「DRAW_LINE」に変更する
4:コンパイルを選択し、MACDをインジケーターを再表示させる
MT4・MT5の「ツール」から「メタエディター」を選択しクリックする
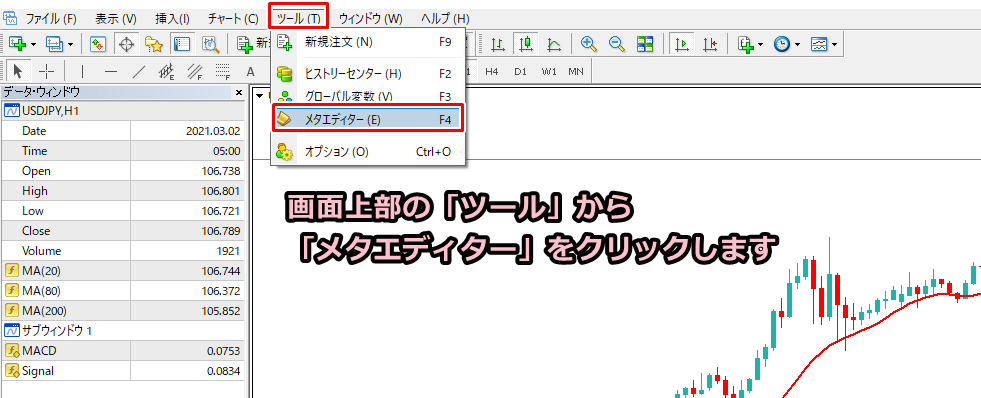
MT4・MT5の画面上部にある「ツール」から「メタエディター」をクリックします。
「ナビゲーター」から「Indicators→Examples→MACD」を選択する
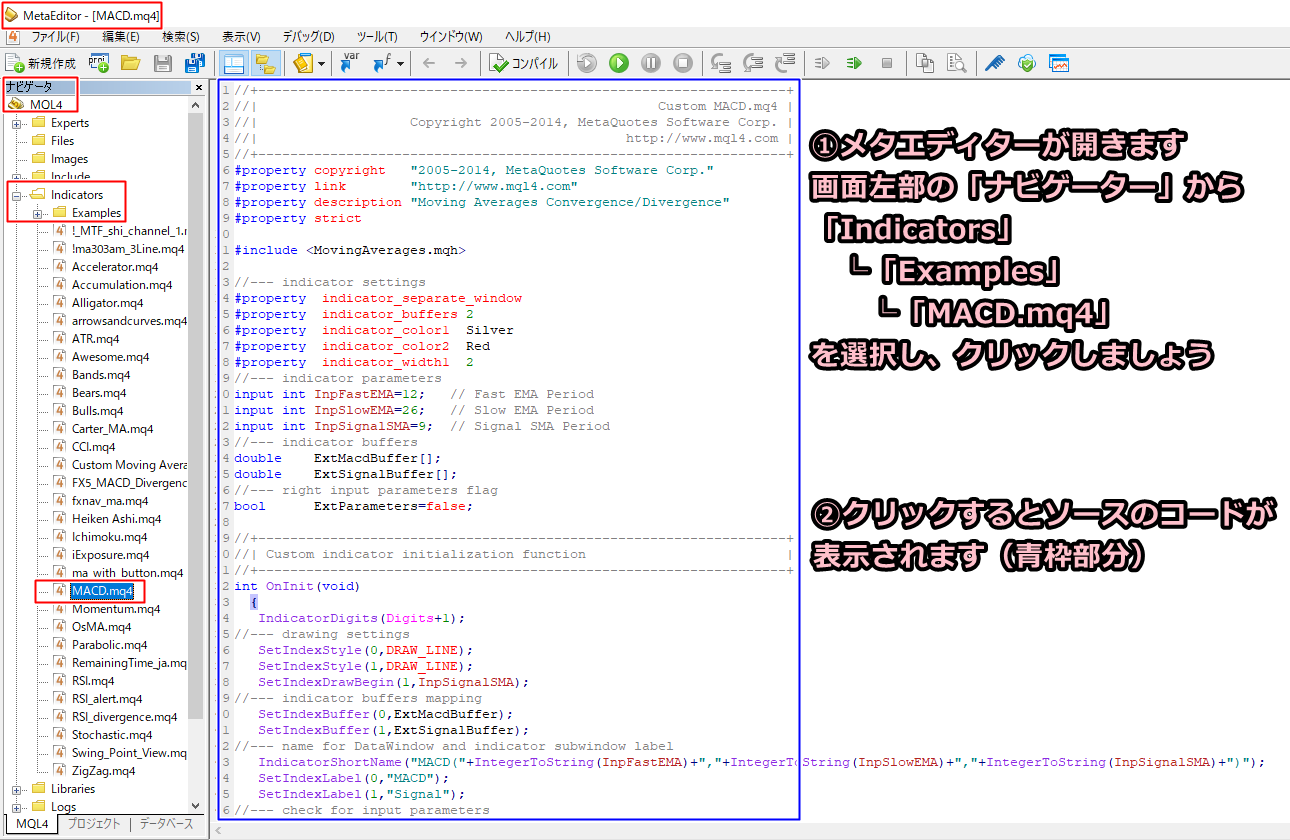
「メタエディター」が開かれたことを確認できましたら、画面左部の「ナビゲーター」から「Indicators→Examples→MACD.mq4」を選択します。
そうすると、画面のようなソースのコードが表示されます。(青枠部分を参照)
36行目の「DRAW_HISTOGRAM」を「DRAW_LINE」に変更する
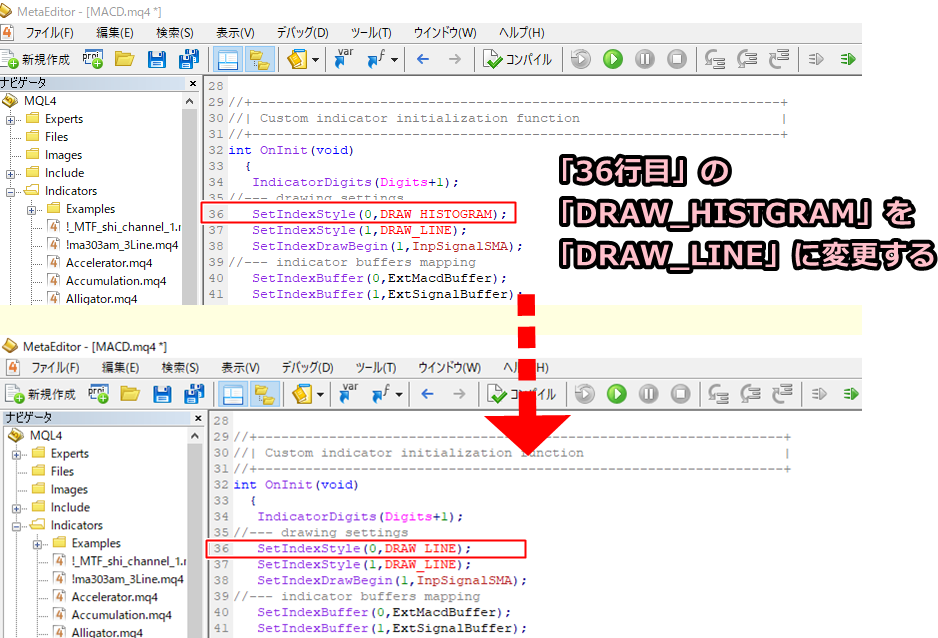
コードが表示されていますが、「36行目」の「DRAW_HISTOGRAM」を「DRAW_LINE」に変更するだけで大丈夫です。
コンパイルを選択し、MACDをインジケーターを再表示させる
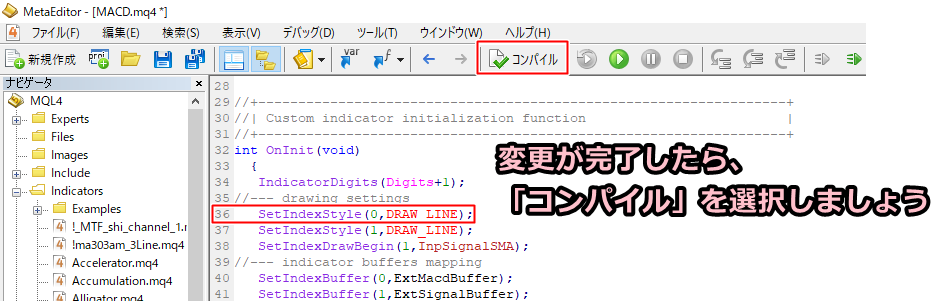
ソースの変更が完了したら、「コンパイル」を選択しましょう。そうすると変更内容が反映されます。
その後、メインのチャート画面に戻り、一度現在表示しているMACDを削除し、再度MACDを挿入してください。
下記の画像のようにMACDがライン表示されます。

ラインのパラメーターやカラーの設定などはプロパティから自由に設定できますので、お好みのデザインにカスタマイズしましょう。
まとめ
以上が「MACDをヒストグラムからライン表示(2本線)」するための方法となります。
注意点としては、変更後のMACDはカスタムインジケーターに分類されることになりますのでご注意をお願い致します。
ライン表示するとゴールデンクロスやデッドクロスの判断など視覚的にわかりやすくトレードする際にご活用いただけるかと思いますので、是非参考にしてみてください。
MT4を利用できるオススメの海外FX業者はこちらから
海外FXの二大巨頭といえば「XM」と「GEMFOREX」です。
「XM」に関しては下記記事の通り、メリット・デメリットをまとめていますので、参考にしてみて下さい。
「GEMFOREX」に関しては、豊富なボーナス特典が魅力的です。稀に入金ボーナス「200%」という大盤振る舞いなイベントがあったりしますので、口座開設だけは事前にしておきましょう!
口座開設に関しては、下記記事にまとめていますので参考にしてみて下さい。










コメント